ขั้นตอนที่ 1 เปิดภาพที่คุณต้องการทำภาพแนว LOMO จากตัวอยากต้นฉบับภาพที่จะนำมาใช้ตามรูปที่ 1 จากนั้นให้คุณใช้คำสั่ง Image ---> Adjusments --->Curves ... ปรับค่าให้ได้ตามภาพตำแหน่งที่ 1
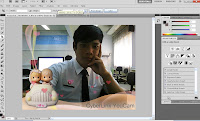
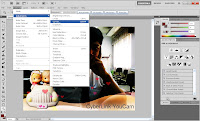
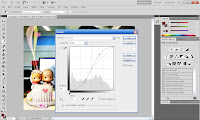
ขั้นตอนที่ 2 ให้ใช้คำสั่ง Image ---> Adjusments --->Color Balance ครั้งแรก ปรับค่าต่าง ๆ ตามภาพตำแหน่งที่ 2 จากนั้นใช้คำสั่ง Color Balance อีกครั้งและปรับค่าต่าง ๆ ตามภาพตำแหน่งที่ 3
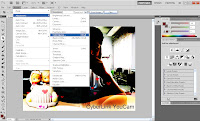
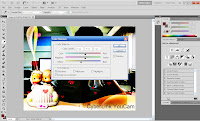

ขั้นตอนที่ 3 ใช้คำสั่ง Layyer ---> New Fill Layer --->Gredient จะปรากฏภาพดังตำแหน่งที่ 4 ให้ทำการปรับค่าต่าง ๆ ให้ได้ตามภาพที่ตำแหน่งที่ 4 จากนั้นให้คลิกที่แถบสี Gredient แล้วปรับค่าต่าง ๆ ตามภาพตำแหน่งที่ 5
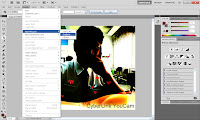
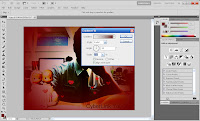


ไม่มีความคิดเห็น:
แสดงความคิดเห็น